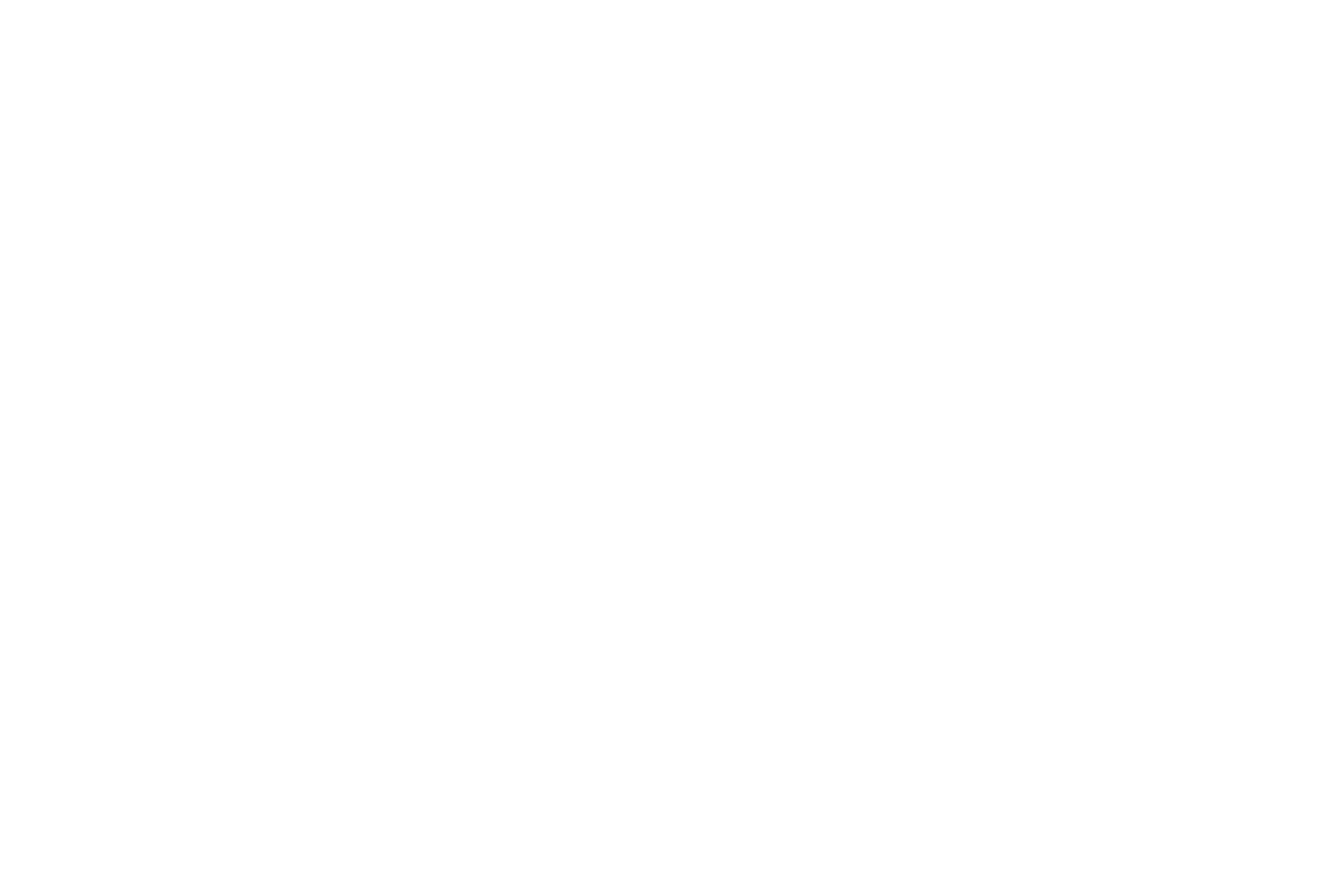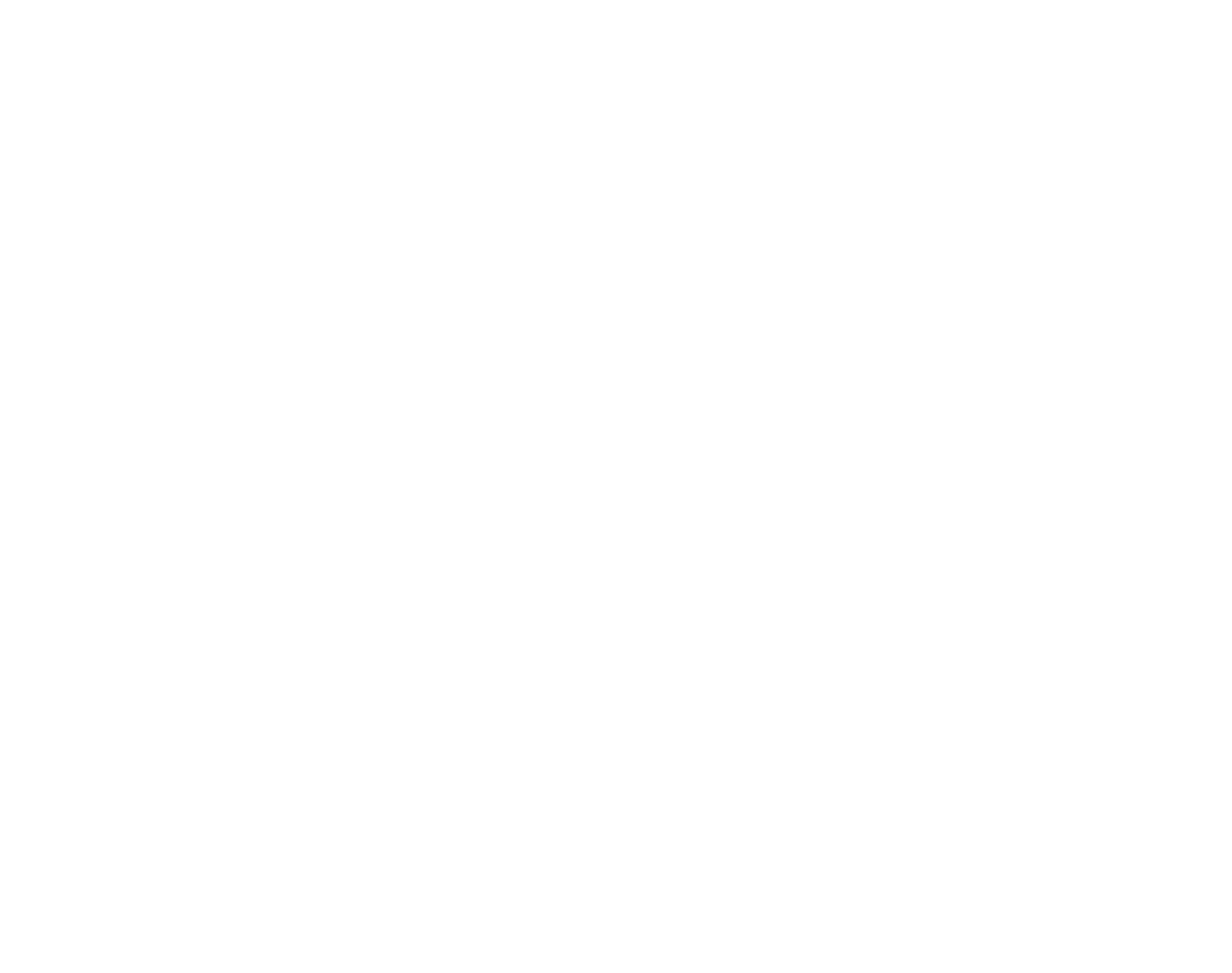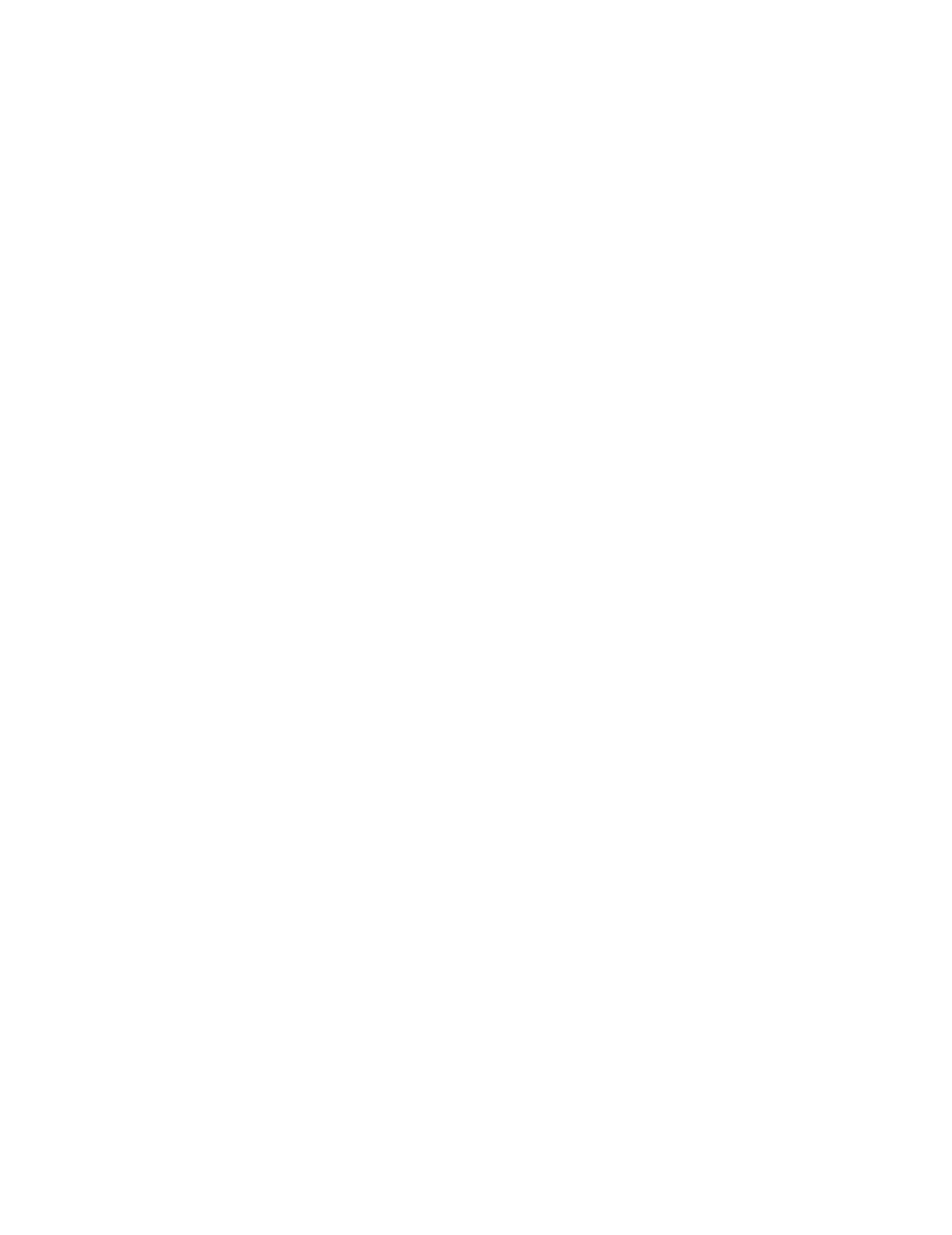КУРОРТУМ
Первая на рынке России информационная среда для взаимодействия туристов с инфраструктурой курорта
| О КОМПАНИИ ООО «Завод экранов» с 2014 года занимается разработкой ПО, производством и поставкой мультимедиа оборудования в транспортной, спортивной и туристической индустриях, улучшая сервис и работу персонала с инфраструктурой курорта. Благодаря спортивному опыту нашей команды и долгому изучению специфики работы российских курортов, мы знаем как улучшить сервис, привлечь новых туристов и увеличить выручку, не меняя инфраструктуру места. |
If a building becomes architecture, then it is art
| О ПРОДУКТЕ ПО Курортум - информационная среда для взаимодействия туристов с инфраструктурой курорта. Продукт позволяет улучшить сервис, привлечь новых туристов и увеличить выручку курорта без необходимости изменений в его инфраструктуре. Стоимость программы “Курортум” рассчитывается индивидуально в зависимости от объема работ и функциональности. Связаться с нами: Телефон: 8 (800) 200 – 11 – 78 Почта: zakaz@svetodiodyrossii.ru |
| ОСНОВНЫЕ ФУНКЦИИ 1. Онлайн-карта трасс и подъемников: - Анимационная карта местности - Информация о статусе, сложности и месту расположении трасс, сноупарков, учебных склонов и тюбинговых трассах. - Статусы работы и расположение подъемников. - Демонстрация определенных участков или объектов. 2. Навигация и информация о курорте: - Навигация с указанием расположении объектов в инфраструктуре. - Текущий статус объектов (работа, время работы и состояние). 3. Предоставление актуальной информации для обеспечения безопасности 4. Управление системой |
Руководство пользователя ПО Курортум
"Курортум" – информационная среда для взаимодействия туристов с инфраструктурой курорта.
Продукт представляет собой инновационное решение для развития курорта. Позволяет улучшить сервис, привлечь новых туристов и увеличить выручку курорта без необходимости изменений в его инфраструктуре.
Продукт представляет собой инновационное решение для развития курорта. Позволяет улучшить сервис, привлечь новых туристов и увеличить выручку курорта без необходимости изменений в его инфраструктуре.
Повышение удовлетворенности клиентов (CSAT):
- Экономия времени гостя и повышение качества обслуживания за счет
предоставления актуальной информации и возможности планировать маршрут.
- Повышение престижа курорта благодаря оснащению современными IT-решениями.
Дополнительная монетизация:
- Перенаправление туристов на свободные зоны курорта.Презентация новых
объектов.
Быстрая система оповещений:
- Оповещения по всей инфраструктуре курорта, управляемые из единой системы
управления.
- Экономия времени гостя и повышение качества обслуживания за счет
предоставления актуальной информации и возможности планировать маршрут.
- Повышение престижа курорта благодаря оснащению современными IT-решениями.
Дополнительная монетизация:
- Перенаправление туристов на свободные зоны курорта.Презентация новых
объектов.
Быстрая система оповещений:
- Оповещения по всей инфраструктуре курорта, управляемые из единой системы
управления.
- Оборудование: Специализированные видеоэкраны для отображения информации на курорте
- Локальный сервер: Развертывание в IT-структуре клиента.
Характеристики оборудования и сервера подбираются индивидуально.
- Локальный сервер: Развертывание в IT-структуре клиента.
Характеристики оборудования и сервера подбираются индивидуально.
В виде набора необходимых файлов, устанавливаемых на сервер Заказчика. Установка программы производится Службой поддержки ПО Курортум.
Система состоит из клиентской (визуальной) и серверной частей. Разделение этих частей обеспечивает стабильность работы и независимость системы.
Клиентская часть:
Клиентская часть:
- Интерфейс: внешний (для пользователей)
- Интерфейс внутренний (для управления).
- Хранение и обработка данных.
- Предоставление данных клиентским приложениям через API.
Для работы с ПО Курортум необходима учетная запись (логин и пароль) Администратора ПО, Оператора курорта.
Эти данные генерируются во время установки ПО службой поддержки ПО Курортум
Эти данные генерируются во время установки ПО службой поддержки ПО Курортум
1. Администратор ПО:
- - Добавление/редактирование пользователей и группы пользователей
- - Добавление/редактирование карт
- - Добавление/редактирование видео -
- - Включение/выключение трасс вручную
- - Включение/выключение подъемников вручную
- - Изменение времени работы подъемников
На главном экране отображаются:
- Главное меню с деревом вкладок - Последние действия
- Кнопка “Открыть сайт”
- Кнопка “Изменить пароль”
- Кнопка “Выйти”
Пользователи и группы
Доступ: Администратор ПО
Добавление группы пользователей
Для добавления новой группы пользователей:
- Из главного меню “Начало” нажмите кнопку “Добавить” напротив поля “Группы”
- Из страницы групп (Начало › Пользователи и группы › Группы) нажмите в правом
верхнем углу кнопку “Добавить группа”) Откроется диалоговое окно с полями:
- Имя (Необходимо заполнить)
- Права (Необходимо выбрать доступные права из списка)
При сохранении созданной группы, новая группа отображается на странице групп.
Изменение/удаление групп пользователей
Для изменения параметров групп пользователей нажмите на необходимую группу, откроется окно “Изменить группа”.
Выберите необходимые параметры и нажмите кнопку “Сохранить”
Для удаления групп:
- Из страницы групп (Начало › Пользователи и группы › Группы) для нужной группы поставьте галочку в чекбоксе слева
- Выберите из раскрывающегося списка Действие “Удалить выбранные группы” - Нажмите кнопку “Выполнить”
- При нажатии кнопки “Выполнить” запрашивается подтверждение удаления во
избежании случайных действий.
Выберите из предложенных вариантов необходимое действие (“Да, я уверен”, “Нет, отменить и вернуться к выбору”)
Также, кнопка “Удалить” доступна из страницы выбранной группы (Начало › Пользователи и группы › Группы › “Название группы”)
Добавление пользователя
Для добавления нового пользователя:
- Из главного меню “Начало” нажмите кнопку “Добавить” напротив поля
“Пользователи”
- Из страницы групп (Начало › Пользователи и группы › Пользователи) нажмите в
правом верхнем углу кнопку “Добавить пользователь”) Откроется диалоговое окно с полями:
- Имя пользователя
- Пароль
- Подтверждение пароля
При нажатии кнопки “Сохранить” откроется диалоговое окно “Изменить пользователь”, где можно выбрать/изменить настройки для данного пользователя:
- Имя пользователя
- Пароль
- Персональная информация (Имя, Фамилия, Адрес электронной почты) - Права доступа
- Группы, к которым принадлежит пользователь
- Права пользователя
- Информация по дате регистрации и дате последнего входа
Изменение/удаление пользователей
Для изменения параметров пользователя нажмите на необходимого пользователя, откроется окно “Изменить пользователь”.
Выберите необходимые параметры и нажмите кнопку “Сохранить”.
Для удаления пользователя:
- Из страницы Пользователи (Начало › Пользователи и группы › Пользователи) для нужного пользователя поставьте галочку в чекбоксе слева
- Выберите из раскрывающегося списка Действие “Удалить выбранные пользователи” - Нажмите кнопку “Выполнить”
- При нажатии кнопки “Выполнить” запрашивается подтверждение удаления во
избежании случайных действий.
Выберите из предложенных вариантов необходимое действие (“Да, я уверен”, “Нет, отменить и вернуться к выбору”)
Также, кнопку “Удалить” доступна из страницы выбранного пользователя (Начало › Пользователи и группы › Пользователи › “Название пользователя”)
Карта
Доступ: Администратор ПО
В меню Карта представлены разделы для модерации карт:
- Карты (Список карт с возможностью добавить/изменить/удалить существующие) - Расписание
- Соединяющие линии (подъемники, траволатор)
- Трассы
- Элементы карты (значки, карточки, указатели, баннеры)
По каждому функциональному элементу можно посмотреть историю изменений из карточки необходимого элемента (кнопка История в правом верхнем углу)
Карта, которая будет транслироваться, собирается следующим образом:
На Карты (статичная картинка) наносятся Трассы, Элементы и Соединяющие линии, которые можно показывать в соответствии с заданными Расписаниями
Добавление карты
Для добавления новой карты:
- Из главного меню “Начало” нажмите кнопку “Добавить” напротив поля “Карты”
или
- Из страницы Карты (Начало › Карта › Карты) нажмите в правом верхнем углу кнопку
“Добавить карта”)
Откроется диалоговое окно с полями:
- Название (необходимо заполнить)
- Картинка (Необходимо прикрепить файл с расширением WebP/png)
При сохранении созданной карты, новая карта отображается на странице карт.
Изменение/удаление карт
Для изменения параметров карты нажмите на необходимую карту, откроется окно “Изменить Карта”.
Выберите необходимые параметры и нажмите кнопку “Сохранить”
Для удаления карт:
- Из страницы Карты (Начало › Карта › Карты) для нужной карты поставьте галочку в чекбоксе слева
- Выберите из раскрывающегося списка Действие “Удалить выбранные Карты” - Нажмите кнопку “Выполнить”
- При нажатии кнопки “Выполнить” запрашивается подтверждение удаления во
избежании случайных действий.
Выберите из предложенных вариантов необходимое действие (“Да, я уверен”, “Нет, отменить и вернуться к выбору”)
Также, кнопку “Удалить” доступна из страницы выбранной карты (Начало › Карта › Карты › “Название карты”)
Добавление расписания
Для добавления расписания:
- Из главного меню “Начало” нажмите кнопку “Добавить” напротив поля “Расписание”
или
- Из страницы Карты (Начало › Карта › Расписание) нажмите в правом верхнем углу
кнопку “Добавить расписания”) Откроется диалоговое окно с полями:
- Название расписания (необходимо заполнить)
- Дата (Ввести дату в формате ЧЧ:ММ:СС или выбрать из раскрывающегося списка, нажав на иконку “часы”)
- Начало работы (Ввести дату в формате ЧЧ:ММ:СС или выбрать из раскрывающегося списка, нажав на иконку “часы”)
- Конец работы (Ввести дату в формате ЧЧ:ММ:СС или выбрать из раскрывающегося списка, нажав на иконку “часы”)
При сохранении созданного расписания, новое расписание отображается на странице расписаний.
Изменение/удаление расписаний
Для изменения параметров расписания нажмите на необходимое расписание, откроется окно “Изменить Расписания”.
Выберите необходимые параметры и нажмите кнопку “Сохранить”
Для удаления расписания:
- Из страницы Расписание (Начало › Карта › Расписание) для нужного расписания поставьте галочку в чекбоксе слева
- Выберите из раскрывающегося списка Действие “Удалить выбранные Расписание” - Нажмите кнопку “Выполнить”
- При нажатии кнопки “Выполнить” запрашивается подтверждение удаления во
избежании случайных действий.
Выберите из предложенных вариантов необходимое действие (“Да, я уверен”, “Нет, отменить и вернуться к выбору”)
Также, кнопку “Удалить” доступна из страницы выбранной карты (Начало › Карта › Расписание › “Название расписания”)
Добавление соединяющих линий
Для добавления соединяющей линии:
- Из главного меню “Начало” нажмите кнопку “Добавить” напротив поля “Соединяющие линии” или
- Из страницы Карты (Начало › Карта › Соединяющие линии) нажмите в правом верхнем углу кнопку “Добавить Соединяющая линия”)
Откроется диалоговое окно с полями:
- Номер (Id) исходящего элемента карты
- Номер (Id) входящего элемента карты:
- Чек-бокс Анимированна соединяющая линия? - Цвет (с возможностью выбора на палитре)
При сохранении созданной соединяющей линии, новая соединяющая линия отображается на странице соединяющих линий.
Название Соединяющей линии присваивается автоматически и содержит информацию об элементе начала и конца линии.
Изменение/удаление соединяющих линий
Для изменения параметров соединяющих линий нажмите на необходимую соединяющую линию, откроется окно “Изменить Соединяющая линия”. Выберите необходимые параметры и нажмите кнопку “Сохранить”
Для удаления соединяющей линии:
- Из страницы Соединяющие линии (Начало › Карта › Соединяющие линии) для нужной соединяющей линии поставьте галочку в чекбоксе слева
- Выберите из раскрывающегося списка Действие “Удалить выбранные Соединяющие линии”
- Нажмите кнопку “Выполнить”
- При нажатии кнопки “Выполнить” запрашивается подтверждение удаления во избежании случайных действий.
Выберите из предложенных вариантов необходимое действие (“Да, я уверен”, “Нет, отменить и вернуться к выбору”)
Также, кнопку “Удалить” доступна из страницы выбранной карты (Начало › Карта › Соединяющие линии › “Название соединяющей линии”)
Добавление трасс
Для добавления соединяющей линии:
- Из главного меню “Начало” нажмите кнопку “Добавить” напротив поля “Трассы”
или
- Из страницы Карты (Начало › Карта › Трассы) нажмите в правом верхнем углу кнопку
“Добавить Трасса”)
Откроется диалоговое окно с полями:
- Карта (с раскрывающимся списком существующих карт и возможностью добавить новую)
- Расписание (с раскрывающимся списком существующих расписаний и возможностью добавить новое)
- Название трассы (необходимо заполнить)
- Маркировка трассы (необходимо заполнить)
- Чек-бокс Нужно нарисовать?
- Чек-бокс Работает?
- Картинка для состояния “работает” (с возможностью прикрепить картинку в формате
svg) Переименовать на русский: Картинка для состояния “работает”
- Картинка для состояния “не работает” (с возможностью прикрепить картинку в
формате svg)
При сохранении созданной трассы, новая трасса отображается на странице страсс.
Изменение/удаление трасс
Для изменения параметров трасс нажмите на необходимую трассу, откроется окно “Изменить Трасса”.
Выберите необходимые параметры и нажмите кнопку “Сохранить”
Для удаления трасс:
- Из страницы Трассы (Начало › Карта › Трассы) для нужной трассы поставьте галочку в чекбоксе слева
- Выберите из раскрывающегося списка Действие “Удалить выбранные Трассы” - Нажмите кнопку “Выполнить”
- При нажатии кнопки “Выполнить” запрашивается подтверждение удаления во
избежании случайных действий.
Выберите из предложенных вариантов необходимое действие (“Да, я уверен”, “Нет, отменить и вернуться к выбору”)
Также, кнопку “Удалить” доступна из страницы выбранной трассы (Начало › Карта › Трассы › “Название трассы”)
Добавление элемента карты
Для добавления элемента карты:
10
- Из главного меню “Начало” нажмите кнопку “Добавить” напротив поля “Элементы карты”
или
- Из страницы Элементов карты (Начало › Карта › Элементы карты) нажмите в правом верхнем углу кнопку “Добавить Элемент карты”)
Откроется диалоговое окно с полями:
- Карта (с раскрывающимся списком существующих карт и возможностью добавить новую)
- Расписание (с раскрывающимся списком существующих расписаний и возможностью добавить новое)
- Тип (Карта, Баннер, Подъемник, Указатель)
- Соединяющая линия (с раскрывающимся списком существующих линий и возможностью добавить новую)
- Название элемента карты
- Английское название
- Координата X (в пикселях)
- Координата Y (в пикселях)
- Чек-бокс “Нужно нарисовать”
- Картинка (с возможностью прикрепить картинку в формате png) - Цвет (с возможностью выбора на палитре)
- Позиция иконки (право/лево/верх)
- Чек-бокс “Работает”
При сохранении созданного элемента, новый элемент отображается на странице Элементы карты.
Изменение/удаление элемента карты
Для изменения параметров Элемента карты нажмите на необходимый элемент карты, откроется окно “Изменить Элемент карты”.
Выберите необходимые параметры и нажмите кнопку “Сохранить”.
Для удаления Элемента карты:
- Из страницы Элементов карты (Начало › Карта › Элементы карты) для нужного элемента поставьте галочку в чекбоксе слева
- Выберите из раскрывающегося списка Действие “Удалить выбранные Элементы карты”
- Нажмите кнопку “Выполнить”
- При нажатии кнопки “Выполнить” запрашивается подтверждение удаления во избежании случайных действий.
Выберите из предложенных вариантов необходимое действие (“Да, я уверен”, “Нет, отменить и вернуться к выбору”)
Также, кнопку “Удалить” доступна из страницы выбранной трассы (Начало › Карта › Трассы › “Название трассы”)
Видео
Доступ: Администратор ПО
В меню Видео представлены разделы для модерации видеоряда для показа на клиентской части:
- Видео
- Сценарии
- Экраны
- Элементы сценария
По каждому функциональному элементу можно посмотреть историю изменений из карточки необходимого элемента (кнопка История в правом верхнем углу)
Сценарий собирается из Элементов сценария, которые, в свою очередь, состоят из видео и картинок.
Порядок заполнения:
1. Экраны
2. Видео
3. Сценарии
4. Элементы сценария.
Для каждого Сценария можно выбрать Экран, на котором он будет транслироваться.
Добавление видео
Для добавления видео:
- Из главного меню “Начало” нажмите кнопку “Добавить” напротив поля “Видео”
или
- Из страницы Видео (Начало › Видео › Видео) нажмите в правом верхнем углу кнопку
“Добавить Видео”)
Откроется диалоговое окно с полями:
- Название Видео (необходимо заполнить)
- Чек-бокс “Активированный”
- Видео (с возможностью прикрепить видео в формате mp4/webm)
При сохранении созданного видео, новое видео отображается на странице Видео.
Изменение/удаление видео
Для изменения параметров Видео нажмите на необходимое видео, откроется окно “Изменить Видео”.
Выберите необходимые параметры и нажмите кнопку “Сохранить”.
Для удаления Элемента карты:
- Из страницы Видео (Начало › Видео › Видео) для нужного элемента поставьте галочку в чекбоксе слева
- Выберите из раскрывающегося списка Действие “Удалить выбранные Видео”
12
- Нажмите кнопку “Выполнить”
- При нажатии кнопки “Выполнить” запрашивается подтверждение удаления во избежании случайных действий.
Выберите из предложенных вариантов необходимое действие (“Да, я уверен”, “Нет, отменить и вернуться к выбору”)
Также, кнопку “Удалить” доступна из страницы выбранного видео (Начало › Видео › Видео › “Название видео”)
Добавление сценария
Для добавления сценария:
- Из главного меню “Начало” нажмите кнопку “Добавить” напротив поля “Сценарии”
или
- Из страницы Видео (Начало › Видео › Сценарии) нажмите в правом верхнем углу
кнопку “Добавить Сценарий”) Откроется диалоговое окно с полями:
- Экран (с раскрывающимся списком существующих экранов и возможностью добавить новый)
- Название сценария (необходимо заполнить) - Дата проигрывания
- Порядковый номер
При сохранении созданного сценария, новый сценарий отображается на странице Сценарии.
Изменение/удаление сценария
Для изменения параметров Сценария нажмите на необходимый сценарий, откроется окно “Изменить Сценарий”.
Выберите необходимые параметры и нажмите кнопку “Сохранить”.
Для удаления Сценария:
- Из страницы Видео (Начало › Видео › Сценарии) для нужного элемента поставьте галочку в чекбоксе слева
- Выберите из раскрывающегося списка Действие “Удалить выбранные Сценарии” - Нажмите кнопку “Выполнить”
- При нажатии кнопки “Выполнить” запрашивается подтверждение удаления во
избежании случайных действий.
Выберите из предложенных вариантов необходимое действие (“Да, я уверен”, “Нет, отменить и вернуться к выбору”)
Также, кнопку “Удалить” доступна из страницы выбранного сценария (Начало › Видео › Сценарий › “Название сценария”)
Добавление экрана
Для добавления экрана:
- Из главного меню “Начало” нажмите кнопку “Добавить” напротив поля “Экраны”
13
или
- Из страницы Экраны (Начало › Видео › Экраны) нажмите в правом верхнем углу
кнопку “Добавить Экран”)
Откроется диалоговое окно с полями:
- Тип экрана (с раскрывающимся списком главный/дополнительный) - Чек-бокс “Активированный”
- Название экрана (необходимо заполнить)
- Описание
При сохранении созданного экрана, новый экран отображается на странице Экраны.
Изменение/удаление экрана
Для изменения параметров Экрана нажмите на необходимый экран, откроется окно “Изменить Экран”.
Выберите необходимые параметры и нажмите кнопку “Сохранить”.
Для удаления Экрана:
- Из страницы Экраны (Начало › Видео › Экраны) для нужного элемента поставьте галочку в чекбоксе слева
- Выберите из раскрывающегося списка Действие “Удалить выбранные Экраны” - Нажмите кнопку “Выполнить”
- При нажатии кнопки “Выполнить” запрашивается подтверждение удаления во
избежании случайных действий.
Выберите из предложенных вариантов необходимое действие (“Да, я уверен”, “Нет, отменить и вернуться к выбору”)
Также, кнопку “Удалить” доступна из страницы выбранного сценария (Начало › Видео › Экраны › “Название экрана”)
Добавление элемента сценария
Для добавления элемента сценария:
- Из главного меню “Начало” нажмите кнопку “Добавить” напротив поля “Элементы
сценария” или
- Из страницы Элементы сценария (Начало › Видео › Элементы сценария) нажмите в правом верхнем углу кнопку “Добавить Элемент сценарий”)
Откроется диалоговое окно с полями:
- Сценарий (со списком существующих сценариев и возможностью добавить новый) - Название элемента сценария (необходимо заполнить)
- Тип (экран/видео)
- Видео (с раскрывающимся списком существующих видео и возможностью добавить
новое)
- Карта (с раскрывающимся списком существующих карт и возможностью добавить
новую)
- Длительность (Укажите в формате ЧЧ.ММ.СС) - Порядок показа (Укажите целое число)
14
При сохранении созданного экрана, новый экран отображается на странице Экраны.
- Главное меню с деревом вкладок - Последние действия
- Кнопка “Открыть сайт”
- Кнопка “Изменить пароль”
- Кнопка “Выйти”
Пользователи и группы
Доступ: Администратор ПО
Добавление группы пользователей
Для добавления новой группы пользователей:
- Из главного меню “Начало” нажмите кнопку “Добавить” напротив поля “Группы”
- Из страницы групп (Начало › Пользователи и группы › Группы) нажмите в правом
верхнем углу кнопку “Добавить группа”) Откроется диалоговое окно с полями:
- Имя (Необходимо заполнить)
- Права (Необходимо выбрать доступные права из списка)
При сохранении созданной группы, новая группа отображается на странице групп.
Изменение/удаление групп пользователей
Для изменения параметров групп пользователей нажмите на необходимую группу, откроется окно “Изменить группа”.
Выберите необходимые параметры и нажмите кнопку “Сохранить”
Для удаления групп:
- Из страницы групп (Начало › Пользователи и группы › Группы) для нужной группы поставьте галочку в чекбоксе слева
- Выберите из раскрывающегося списка Действие “Удалить выбранные группы” - Нажмите кнопку “Выполнить”
- При нажатии кнопки “Выполнить” запрашивается подтверждение удаления во
избежании случайных действий.
Выберите из предложенных вариантов необходимое действие (“Да, я уверен”, “Нет, отменить и вернуться к выбору”)
Также, кнопка “Удалить” доступна из страницы выбранной группы (Начало › Пользователи и группы › Группы › “Название группы”)
Добавление пользователя
Для добавления нового пользователя:
- Из главного меню “Начало” нажмите кнопку “Добавить” напротив поля
“Пользователи”
- Из страницы групп (Начало › Пользователи и группы › Пользователи) нажмите в
правом верхнем углу кнопку “Добавить пользователь”) Откроется диалоговое окно с полями:
- Имя пользователя
- Пароль
- Подтверждение пароля
При нажатии кнопки “Сохранить” откроется диалоговое окно “Изменить пользователь”, где можно выбрать/изменить настройки для данного пользователя:
- Имя пользователя
- Пароль
- Персональная информация (Имя, Фамилия, Адрес электронной почты) - Права доступа
- Группы, к которым принадлежит пользователь
- Права пользователя
- Информация по дате регистрации и дате последнего входа
Изменение/удаление пользователей
Для изменения параметров пользователя нажмите на необходимого пользователя, откроется окно “Изменить пользователь”.
Выберите необходимые параметры и нажмите кнопку “Сохранить”.
Для удаления пользователя:
- Из страницы Пользователи (Начало › Пользователи и группы › Пользователи) для нужного пользователя поставьте галочку в чекбоксе слева
- Выберите из раскрывающегося списка Действие “Удалить выбранные пользователи” - Нажмите кнопку “Выполнить”
- При нажатии кнопки “Выполнить” запрашивается подтверждение удаления во
избежании случайных действий.
Выберите из предложенных вариантов необходимое действие (“Да, я уверен”, “Нет, отменить и вернуться к выбору”)
Также, кнопку “Удалить” доступна из страницы выбранного пользователя (Начало › Пользователи и группы › Пользователи › “Название пользователя”)
Карта
Доступ: Администратор ПО
В меню Карта представлены разделы для модерации карт:
- Карты (Список карт с возможностью добавить/изменить/удалить существующие) - Расписание
- Соединяющие линии (подъемники, траволатор)
- Трассы
- Элементы карты (значки, карточки, указатели, баннеры)
По каждому функциональному элементу можно посмотреть историю изменений из карточки необходимого элемента (кнопка История в правом верхнем углу)
Карта, которая будет транслироваться, собирается следующим образом:
На Карты (статичная картинка) наносятся Трассы, Элементы и Соединяющие линии, которые можно показывать в соответствии с заданными Расписаниями
Добавление карты
Для добавления новой карты:
- Из главного меню “Начало” нажмите кнопку “Добавить” напротив поля “Карты”
или
- Из страницы Карты (Начало › Карта › Карты) нажмите в правом верхнем углу кнопку
“Добавить карта”)
Откроется диалоговое окно с полями:
- Название (необходимо заполнить)
- Картинка (Необходимо прикрепить файл с расширением WebP/png)
При сохранении созданной карты, новая карта отображается на странице карт.
Изменение/удаление карт
Для изменения параметров карты нажмите на необходимую карту, откроется окно “Изменить Карта”.
Выберите необходимые параметры и нажмите кнопку “Сохранить”
Для удаления карт:
- Из страницы Карты (Начало › Карта › Карты) для нужной карты поставьте галочку в чекбоксе слева
- Выберите из раскрывающегося списка Действие “Удалить выбранные Карты” - Нажмите кнопку “Выполнить”
- При нажатии кнопки “Выполнить” запрашивается подтверждение удаления во
избежании случайных действий.
Выберите из предложенных вариантов необходимое действие (“Да, я уверен”, “Нет, отменить и вернуться к выбору”)
Также, кнопку “Удалить” доступна из страницы выбранной карты (Начало › Карта › Карты › “Название карты”)
Добавление расписания
Для добавления расписания:
- Из главного меню “Начало” нажмите кнопку “Добавить” напротив поля “Расписание”
или
- Из страницы Карты (Начало › Карта › Расписание) нажмите в правом верхнем углу
кнопку “Добавить расписания”) Откроется диалоговое окно с полями:
- Название расписания (необходимо заполнить)
- Дата (Ввести дату в формате ЧЧ:ММ:СС или выбрать из раскрывающегося списка, нажав на иконку “часы”)
- Начало работы (Ввести дату в формате ЧЧ:ММ:СС или выбрать из раскрывающегося списка, нажав на иконку “часы”)
- Конец работы (Ввести дату в формате ЧЧ:ММ:СС или выбрать из раскрывающегося списка, нажав на иконку “часы”)
При сохранении созданного расписания, новое расписание отображается на странице расписаний.
Изменение/удаление расписаний
Для изменения параметров расписания нажмите на необходимое расписание, откроется окно “Изменить Расписания”.
Выберите необходимые параметры и нажмите кнопку “Сохранить”
Для удаления расписания:
- Из страницы Расписание (Начало › Карта › Расписание) для нужного расписания поставьте галочку в чекбоксе слева
- Выберите из раскрывающегося списка Действие “Удалить выбранные Расписание” - Нажмите кнопку “Выполнить”
- При нажатии кнопки “Выполнить” запрашивается подтверждение удаления во
избежании случайных действий.
Выберите из предложенных вариантов необходимое действие (“Да, я уверен”, “Нет, отменить и вернуться к выбору”)
Также, кнопку “Удалить” доступна из страницы выбранной карты (Начало › Карта › Расписание › “Название расписания”)
Добавление соединяющих линий
Для добавления соединяющей линии:
- Из главного меню “Начало” нажмите кнопку “Добавить” напротив поля “Соединяющие линии” или
- Из страницы Карты (Начало › Карта › Соединяющие линии) нажмите в правом верхнем углу кнопку “Добавить Соединяющая линия”)
Откроется диалоговое окно с полями:
- Номер (Id) исходящего элемента карты
- Номер (Id) входящего элемента карты:
- Чек-бокс Анимированна соединяющая линия? - Цвет (с возможностью выбора на палитре)
При сохранении созданной соединяющей линии, новая соединяющая линия отображается на странице соединяющих линий.
Название Соединяющей линии присваивается автоматически и содержит информацию об элементе начала и конца линии.
Изменение/удаление соединяющих линий
Для изменения параметров соединяющих линий нажмите на необходимую соединяющую линию, откроется окно “Изменить Соединяющая линия”. Выберите необходимые параметры и нажмите кнопку “Сохранить”
Для удаления соединяющей линии:
- Из страницы Соединяющие линии (Начало › Карта › Соединяющие линии) для нужной соединяющей линии поставьте галочку в чекбоксе слева
- Выберите из раскрывающегося списка Действие “Удалить выбранные Соединяющие линии”
- Нажмите кнопку “Выполнить”
- При нажатии кнопки “Выполнить” запрашивается подтверждение удаления во избежании случайных действий.
Выберите из предложенных вариантов необходимое действие (“Да, я уверен”, “Нет, отменить и вернуться к выбору”)
Также, кнопку “Удалить” доступна из страницы выбранной карты (Начало › Карта › Соединяющие линии › “Название соединяющей линии”)
Добавление трасс
Для добавления соединяющей линии:
- Из главного меню “Начало” нажмите кнопку “Добавить” напротив поля “Трассы”
или
- Из страницы Карты (Начало › Карта › Трассы) нажмите в правом верхнем углу кнопку
“Добавить Трасса”)
Откроется диалоговое окно с полями:
- Карта (с раскрывающимся списком существующих карт и возможностью добавить новую)
- Расписание (с раскрывающимся списком существующих расписаний и возможностью добавить новое)
- Название трассы (необходимо заполнить)
- Маркировка трассы (необходимо заполнить)
- Чек-бокс Нужно нарисовать?
- Чек-бокс Работает?
- Картинка для состояния “работает” (с возможностью прикрепить картинку в формате
svg) Переименовать на русский: Картинка для состояния “работает”
- Картинка для состояния “не работает” (с возможностью прикрепить картинку в
формате svg)
При сохранении созданной трассы, новая трасса отображается на странице страсс.
Изменение/удаление трасс
Для изменения параметров трасс нажмите на необходимую трассу, откроется окно “Изменить Трасса”.
Выберите необходимые параметры и нажмите кнопку “Сохранить”
Для удаления трасс:
- Из страницы Трассы (Начало › Карта › Трассы) для нужной трассы поставьте галочку в чекбоксе слева
- Выберите из раскрывающегося списка Действие “Удалить выбранные Трассы” - Нажмите кнопку “Выполнить”
- При нажатии кнопки “Выполнить” запрашивается подтверждение удаления во
избежании случайных действий.
Выберите из предложенных вариантов необходимое действие (“Да, я уверен”, “Нет, отменить и вернуться к выбору”)
Также, кнопку “Удалить” доступна из страницы выбранной трассы (Начало › Карта › Трассы › “Название трассы”)
Добавление элемента карты
Для добавления элемента карты:
10
- Из главного меню “Начало” нажмите кнопку “Добавить” напротив поля “Элементы карты”
или
- Из страницы Элементов карты (Начало › Карта › Элементы карты) нажмите в правом верхнем углу кнопку “Добавить Элемент карты”)
Откроется диалоговое окно с полями:
- Карта (с раскрывающимся списком существующих карт и возможностью добавить новую)
- Расписание (с раскрывающимся списком существующих расписаний и возможностью добавить новое)
- Тип (Карта, Баннер, Подъемник, Указатель)
- Соединяющая линия (с раскрывающимся списком существующих линий и возможностью добавить новую)
- Название элемента карты
- Английское название
- Координата X (в пикселях)
- Координата Y (в пикселях)
- Чек-бокс “Нужно нарисовать”
- Картинка (с возможностью прикрепить картинку в формате png) - Цвет (с возможностью выбора на палитре)
- Позиция иконки (право/лево/верх)
- Чек-бокс “Работает”
При сохранении созданного элемента, новый элемент отображается на странице Элементы карты.
Изменение/удаление элемента карты
Для изменения параметров Элемента карты нажмите на необходимый элемент карты, откроется окно “Изменить Элемент карты”.
Выберите необходимые параметры и нажмите кнопку “Сохранить”.
Для удаления Элемента карты:
- Из страницы Элементов карты (Начало › Карта › Элементы карты) для нужного элемента поставьте галочку в чекбоксе слева
- Выберите из раскрывающегося списка Действие “Удалить выбранные Элементы карты”
- Нажмите кнопку “Выполнить”
- При нажатии кнопки “Выполнить” запрашивается подтверждение удаления во избежании случайных действий.
Выберите из предложенных вариантов необходимое действие (“Да, я уверен”, “Нет, отменить и вернуться к выбору”)
Также, кнопку “Удалить” доступна из страницы выбранной трассы (Начало › Карта › Трассы › “Название трассы”)
Видео
Доступ: Администратор ПО
В меню Видео представлены разделы для модерации видеоряда для показа на клиентской части:
- Видео
- Сценарии
- Экраны
- Элементы сценария
По каждому функциональному элементу можно посмотреть историю изменений из карточки необходимого элемента (кнопка История в правом верхнем углу)
Сценарий собирается из Элементов сценария, которые, в свою очередь, состоят из видео и картинок.
Порядок заполнения:
1. Экраны
2. Видео
3. Сценарии
4. Элементы сценария.
Для каждого Сценария можно выбрать Экран, на котором он будет транслироваться.
Добавление видео
Для добавления видео:
- Из главного меню “Начало” нажмите кнопку “Добавить” напротив поля “Видео”
или
- Из страницы Видео (Начало › Видео › Видео) нажмите в правом верхнем углу кнопку
“Добавить Видео”)
Откроется диалоговое окно с полями:
- Название Видео (необходимо заполнить)
- Чек-бокс “Активированный”
- Видео (с возможностью прикрепить видео в формате mp4/webm)
При сохранении созданного видео, новое видео отображается на странице Видео.
Изменение/удаление видео
Для изменения параметров Видео нажмите на необходимое видео, откроется окно “Изменить Видео”.
Выберите необходимые параметры и нажмите кнопку “Сохранить”.
Для удаления Элемента карты:
- Из страницы Видео (Начало › Видео › Видео) для нужного элемента поставьте галочку в чекбоксе слева
- Выберите из раскрывающегося списка Действие “Удалить выбранные Видео”
12
- Нажмите кнопку “Выполнить”
- При нажатии кнопки “Выполнить” запрашивается подтверждение удаления во избежании случайных действий.
Выберите из предложенных вариантов необходимое действие (“Да, я уверен”, “Нет, отменить и вернуться к выбору”)
Также, кнопку “Удалить” доступна из страницы выбранного видео (Начало › Видео › Видео › “Название видео”)
Добавление сценария
Для добавления сценария:
- Из главного меню “Начало” нажмите кнопку “Добавить” напротив поля “Сценарии”
или
- Из страницы Видео (Начало › Видео › Сценарии) нажмите в правом верхнем углу
кнопку “Добавить Сценарий”) Откроется диалоговое окно с полями:
- Экран (с раскрывающимся списком существующих экранов и возможностью добавить новый)
- Название сценария (необходимо заполнить) - Дата проигрывания
- Порядковый номер
При сохранении созданного сценария, новый сценарий отображается на странице Сценарии.
Изменение/удаление сценария
Для изменения параметров Сценария нажмите на необходимый сценарий, откроется окно “Изменить Сценарий”.
Выберите необходимые параметры и нажмите кнопку “Сохранить”.
Для удаления Сценария:
- Из страницы Видео (Начало › Видео › Сценарии) для нужного элемента поставьте галочку в чекбоксе слева
- Выберите из раскрывающегося списка Действие “Удалить выбранные Сценарии” - Нажмите кнопку “Выполнить”
- При нажатии кнопки “Выполнить” запрашивается подтверждение удаления во
избежании случайных действий.
Выберите из предложенных вариантов необходимое действие (“Да, я уверен”, “Нет, отменить и вернуться к выбору”)
Также, кнопку “Удалить” доступна из страницы выбранного сценария (Начало › Видео › Сценарий › “Название сценария”)
Добавление экрана
Для добавления экрана:
- Из главного меню “Начало” нажмите кнопку “Добавить” напротив поля “Экраны”
13
или
- Из страницы Экраны (Начало › Видео › Экраны) нажмите в правом верхнем углу
кнопку “Добавить Экран”)
Откроется диалоговое окно с полями:
- Тип экрана (с раскрывающимся списком главный/дополнительный) - Чек-бокс “Активированный”
- Название экрана (необходимо заполнить)
- Описание
При сохранении созданного экрана, новый экран отображается на странице Экраны.
Изменение/удаление экрана
Для изменения параметров Экрана нажмите на необходимый экран, откроется окно “Изменить Экран”.
Выберите необходимые параметры и нажмите кнопку “Сохранить”.
Для удаления Экрана:
- Из страницы Экраны (Начало › Видео › Экраны) для нужного элемента поставьте галочку в чекбоксе слева
- Выберите из раскрывающегося списка Действие “Удалить выбранные Экраны” - Нажмите кнопку “Выполнить”
- При нажатии кнопки “Выполнить” запрашивается подтверждение удаления во
избежании случайных действий.
Выберите из предложенных вариантов необходимое действие (“Да, я уверен”, “Нет, отменить и вернуться к выбору”)
Также, кнопку “Удалить” доступна из страницы выбранного сценария (Начало › Видео › Экраны › “Название экрана”)
Добавление элемента сценария
Для добавления элемента сценария:
- Из главного меню “Начало” нажмите кнопку “Добавить” напротив поля “Элементы
сценария” или
- Из страницы Элементы сценария (Начало › Видео › Элементы сценария) нажмите в правом верхнем углу кнопку “Добавить Элемент сценарий”)
Откроется диалоговое окно с полями:
- Сценарий (со списком существующих сценариев и возможностью добавить новый) - Название элемента сценария (необходимо заполнить)
- Тип (экран/видео)
- Видео (с раскрывающимся списком существующих видео и возможностью добавить
новое)
- Карта (с раскрывающимся списком существующих карт и возможностью добавить
новую)
- Длительность (Укажите в формате ЧЧ.ММ.СС) - Порядок показа (Укажите целое число)
14
При сохранении созданного экрана, новый экран отображается на странице Экраны.
Оператор курорта (без возможности доступа и редактирования таблиц БД):
- Включение/выключение трасс вручную
- Включение/выключение подъемников вручную
- Изменение времени работы подъемников - “Ввести поле - период работы”
Оператор может менять параметры существующих Трасс, Подъемников и Расписаний.
Стартовая страница для неавторизованного пользователя:
1. Поля:
- Имя пользователя
- Пароль
2. Кнопка Войти
Страница Трассы
1. Слева навигационное меню:
- Трассы
- Подъемники
- Расписания
2. Строка поиска
3. Список Трасс с параметрами:
- ID (нередактируемое)
- Название Трассы (нередактируемое)
- Расписание (название) -выбор из списка выпадающего
- Статус (вкл/выкл)
4. Кнопка “Сохранить”
Страница Подъемники
1. Слева навигационное меню:
- Трассы
- Подъемники
- Расписания
2. Строка поиска
3. Список Подъемников с параметрами:
- ID (нередактируемое)
- Название Подъемника (нередактируемое)
- Расписание (название) -выбор из списка выпадающего
- Статус (вкл/выкл)
4. Кнопка “Сохранить”
Страница Расписания
1. Слева навигационное меню:
- Трассы
- Подъемники
- Расписания
2. Строка поиска
3. Список Расписаний с параметрами:
- ID (нередактируемое)
- Название расписания (нередактируемое)
- Дата (редактируемое) в формате ЧЧ.ММ.ГГГ с возможностью выбрать из
календаря
- Начало работы (редактируемое) в формате ЧЧ.ММ
- Конец работы (редактируемое) в формате ЧЧ.ММ
- Включение/выключение трасс вручную
- Включение/выключение подъемников вручную
- Изменение времени работы подъемников - “Ввести поле - период работы”
Оператор может менять параметры существующих Трасс, Подъемников и Расписаний.
Стартовая страница для неавторизованного пользователя:
1. Поля:
- Имя пользователя
- Пароль
2. Кнопка Войти
Страница Трассы
1. Слева навигационное меню:
- Трассы
- Подъемники
- Расписания
2. Строка поиска
3. Список Трасс с параметрами:
- ID (нередактируемое)
- Название Трассы (нередактируемое)
- Расписание (название) -выбор из списка выпадающего
- Статус (вкл/выкл)
4. Кнопка “Сохранить”
Страница Подъемники
1. Слева навигационное меню:
- Трассы
- Подъемники
- Расписания
2. Строка поиска
3. Список Подъемников с параметрами:
- ID (нередактируемое)
- Название Подъемника (нередактируемое)
- Расписание (название) -выбор из списка выпадающего
- Статус (вкл/выкл)
4. Кнопка “Сохранить”
Страница Расписания
1. Слева навигационное меню:
- Трассы
- Подъемники
- Расписания
2. Строка поиска
3. Список Расписаний с параметрами:
- ID (нередактируемое)
- Название расписания (нередактируемое)
- Дата (редактируемое) в формате ЧЧ.ММ.ГГГ с возможностью выбрать из
календаря
- Начало работы (редактируемое) в формате ЧЧ.ММ
- Конец работы (редактируемое) в формате ЧЧ.ММ
Связаться с нами
Телефон: 8 (800) 200 – 11 – 78
Почта: zakaz@svetodiodyrossii.ru
Почта: zakaz@svetodiodyrossii.ru